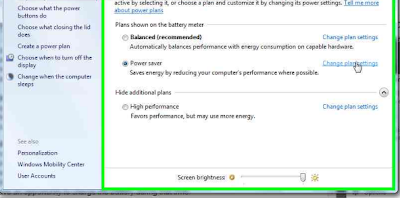Some computer users though how familiar they are in using some programs and applications, are still confuse in setting up power options for their desktop and laptop. To guide you more on choosing power state options after hours of work and play, here are some tips and information which may be helpful
Q: Where to find Power Options button:
A: Power Options button is found when when you click on the battery icon
then click on More power options
at the left panel you will find available actions 1) choose what the power button do, 2) choose what closing the lid does 3) create a power plan. Although Balance is recommended, you may still prefer the Power Saver to save more energy or the High Performance depending on your phases. 4) Choose when to turn off the computer or 5) Change when the computer sleeps.
Let us try clicking the "Choose what closing the lid does". It will bring us to another window wherein we can choose among Sleep, Hibernate, Shutdown or Do Nothing.
And to he help you decide what to choose, here are the following description of each action:
Q: Where to find Power Options button:
A: Power Options button is found when when you click on the battery icon
 |
| Battery Icon |
at the left panel you will find available actions 1) choose what the power button do, 2) choose what closing the lid does 3) create a power plan. Although Balance is recommended, you may still prefer the Power Saver to save more energy or the High Performance depending on your phases. 4) Choose when to turn off the computer or 5) Change when the computer sleeps.
And to he help you decide what to choose, here are the following description of each action:
Sleep: It is a power-saving state that allows a computer to quickly resume full-power operation (typically within several seconds) when you want to start working again. Putting your computer into the sleep state is like pausing a video game—the computer immediately stops what it’s doing and is ready to start again when you resume (wake) it.
Hibernation is a power-saving state designed primarily for laptops. While sleep puts your work and settings in memory and draws a small amount of power while on sleep, hibernation on the other hand puts your open documents and programs on your hard disk (automatically saves), and then turns off your computer. Of all the power-saving states in Windows, hibernation uses the least amount of power. On a laptop, use hibernation when you know that you won't use your laptop for an extended period and won't have an opportunity to charge the battery during that time so you wont lose your data.
Shutdown - means that you are done with what your doing. It will give you time to save your document and will automatically close your system after few seconds. It will boot your computer from zero thus, it requires more power to run the system and more start-up time.
Hybrid sleep is designed primarily for desktop computers. Hybrid sleep is a combination of sleep and hibernate—it puts any open documents and programs in memory and on your hard disk, and then puts your computer into a low-power state so that you can quickly resume your work. That way, if a power failure occurs,Windows can restore your work from your hard disk. When hybrid sleep is turned on, putting your computer into sleep automatically puts your computer into hybrid sleep. Hybrid sleep is typically turned on by default on desktop computers.
Hybrid sleep is designed primarily for desktop computers. Hybrid sleep is a combination of sleep and hibernate—it puts any open documents and programs in memory and on your hard disk, and then puts your computer into a low-power state so that you can quickly resume your work. That way, if a power failure occurs,Windows can restore your work from your hard disk. When hybrid sleep is turned on, putting your computer into sleep automatically puts your computer into hybrid sleep. Hybrid sleep is typically turned on by default on desktop computers.